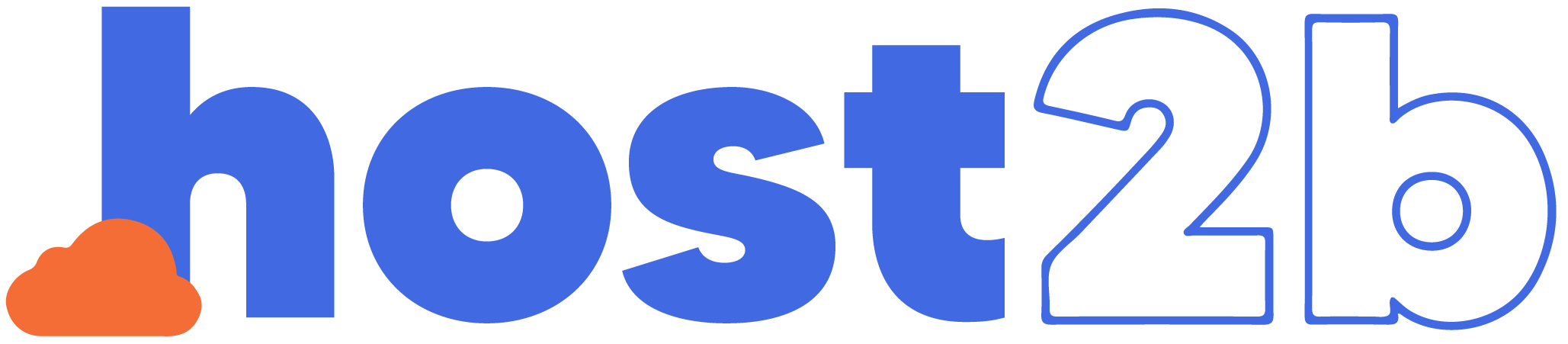Veja esse tutorial em video
Nos dias atuais, praticamente todos os sites e Sistemas Web utilizam Banco de dados para armazenar todas as informações importantes, como configurações, dados de acesso, senhas entre diversas outras coisas.
E chega uma hora em que o Banco de dados fica tão grande e requisitado que é precisa de um servidor VPS para colocar o banco de dados e poder continuar utilizando e realizando requisições ao mesmo.
Por conta disso, nesse artigo vou lhe ensinar como instalar facilmente o Banco de dados Mysql e o phpMyAdmin no seu servidor usando o Sistema Operacional Ubuntu 18.04
Conteúdo
Primeiro de tudo para começar a instalar o Mysql e PHPMyadmin, você precisa acessar o terminal SSH com usuário Root do seu servidor, e depois seguir os passos abaixo
1- Instalando o Mysql no servidor Ubuntu 18.04
Instalar o Mysql no seu servidor é bem simples, basta executar 2 comandos e seguir alguns passos
1° Comando: Update no servidor e instalação do Mysql
apt-get update && apt install mysql-server
No começo da instalação do Mysql o terminal vai perguntar se você deseja continuar, basta digitar “y” e dar um enter
Depois, no meio da instalação o Terminal vai abrir uma parte “gráfica” onde você terá que confirmar a instalação e alteração de configurações no servidor
Então basta aperta o botão da seta esquerda no teclado, onde a opção “yes” ficará selecionada e depois clicar em Enter
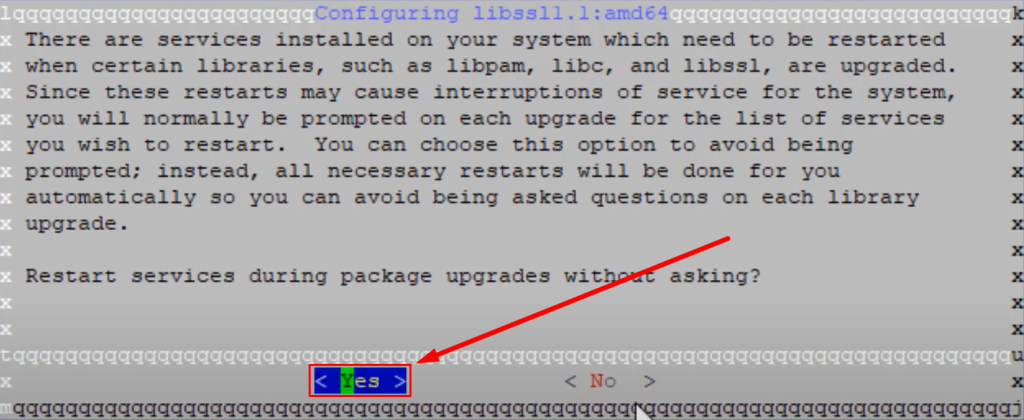
Depois de fazer a instalação, basta executar o comando abaixo para configurar o acesso root e a senha para acesso ao Mysql
2° Comando: Configurando os dados de acesso Root do Mysql
mysql ALTER USER 'root'@'localhost' IDENTIFIED WITH mysql_native_password BY 'SUA-SENHA'; quit
Troque a opção ‘SUA-SENHA’ para a senha que você deseja, lembre-se de colocar uma senha bem segura, pois essa é a senha principal do banco de dados do seu servidor.
Como esses dois comandos utilizados a instalação do Mysql está concluída.
2 – Instalando o phpMyAdmin no servidor Ubuntu 18.04
Para instalar o PHPMyadmin é bem simples também e para fazer isso, basta usar os comandos abaixo e seguir alguns passos simples
1° Comando: Instalando o PHPmyadmin no servidor
apt install phpmyadmin
No começo da instalação o terminal perguntará novamente se você deseja continuar, basta digitar “y” e pressionar o Enter para continuar com a instalação
Logo em seguida, vai abrir novamente uma parte “gráfica” para você selecionar qual o tipo de “web server” que prefere que o sistema do phpMyAdmin rode, então basta deixar na primeira opção que é “Apache2” e depois pressione Enter para prosseguir
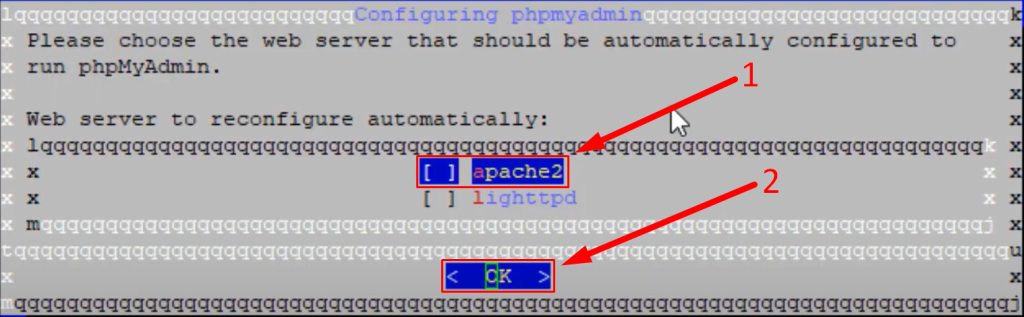
Apos isso o terminal abrirá mais uma opção “gráfica” perguntando se deseja realizar a instalação, basta escolher a opção “yes” e clicar com o Enter para continuar
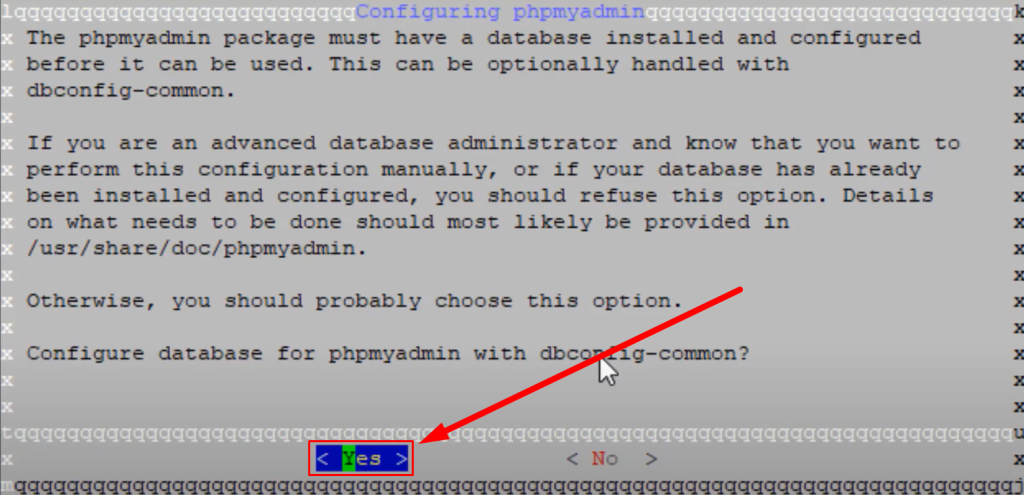
Feito isso, o terminal pedirá para você configurar um senha, que será que você utilizará para poder editar funções do phpMyAdmin dentro do seu Terminal SSH (OBS: não será a senha que você acessará o banco de dados pelo navegador)
Então basta digitar a senha (a mesma por segurança não aparecerá no terminal quando digitar), porem só digitar e depois pressionar Enter no teclado para continuar
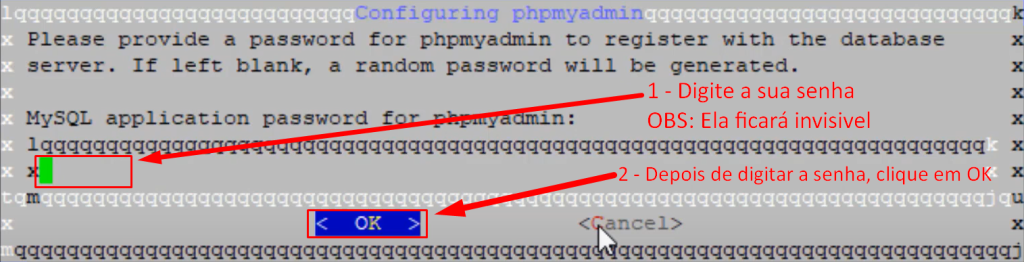
Em seguida, o terminal pede uma confirmação da senha, então basta digitar novamente e depois clicar no Enter para configurar

Depois de todos esses passos, agora o phpMyAdmin já está instalado e configurado no servidor, por conta disso, falta apenas realizar o último passo, que é criar um link simbólico na pasta raiz do seu site, para poder acessar o mesmo diretamente pelo seu navegador,
2° Comando: Criando link simbólico para acessar o phpMyAdmin
ln -s /usr/share/phpmyadmin /var/www/html
Com isso feito agora o phpMyadmin já está instalado no seu servidor e acessível pelo navegador
Para acessar o seu PHPmyadmin basta acessar com o link abaixo:
http://(seuip)/phpmyadmin
Por exemplo: http://45.132.240.17/phpmyadmin
Conclusão
Parabéns, depois de seguir esses passos, agora você já está com o Banco de dados Mysql e o phpMyAdmin instalador no seu servidor e o mesmo já está acessível pelo seu navegador, agora basta importar o sql do seu banco e começar a usar o servidor no seu site ou aplicação
Se gostou desse tutorial e ele foi útil para você, compartilhe com seus amigos e conheça o Canal no Youtube do Host2b CLICANDO AQUI. E, claro, se tiver qualquer dúvida ou alguma sugestão, basta deixar um comentário abaixo ou enviar no e-mail [email protected]